WordPress – Backing Up Your Database
Posted by belfashop on March 5, 2009
( sumber : http://codex.wordpress.org/Backing_Up_Your_Database )
Using phpMyAdmin
phpMyAdmin is the name of the program used to manipulate your database.
Information below has been tried and tested using phpMyAdmin versions 2.5.3, 2.5.7-pl1, and 2.6.1-pl3 running on Unix.
Backup Process with phpMyAdmin
- Log into phpMyAdmin on your server
- From the main login screen, select ‘Databases’
- Now click the name of your database – or your WordPress database if you have several databases.
- The next screen will show you all the tables inside your WordPress database.
Ignore those, and click the ‘Export’ tab on the top set of tabs. - Look at the left box at the top of the Export section. All the tables in the database you selected are in that box.
- If you have other programs that use the database, then choose only those tables that correspond to your wordpress install. They will be the ones with that start with “wp_” or whatever ‘table_prefix’ you specified in your ‘wp-config.php’ file.
- If you only have your WordPress blog installed, leave it as is (or click ‘Select All’ if you changed the selection)
- Ensure that SQL is checked!
- The SQL section
- ‘Structure’
- ‘Add DROP TABLE’
- ‘Add AUTO_INCREMENT’ and
- ‘Enclose table and field names with backquotes’
- The DATA section
- Tick the ‘Save as file’ option, and leave the template name as is.
- Now click ‘Go’ and you should be prompted for a file to download. Save the file to your computer.
Depending on the database size, this may take a few moments. - You have now backed up your database.
Tick the following boxes:
Leave the boxes inside this section unticked, but make sure to keep the checkbox next to the “DATA” heading checked.
If you wanted, you could download a backup in each of the compression formats. Your choice. For example: None and “zipped“: 
Remember – you have NOT backed up the files and folders – such as images – but all your posts and comments are now safe.



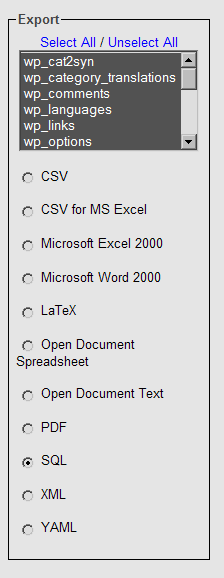

Elemeteegitty said
thank you